Hallo! bertemu lagi dengan saya, Fira. Nah seperti yang sudah saya janjikan di postingan sebelumnya, saya akan membahas lebih lanjut tentang penggunaan virtual machine untuk simulasi menjalankan program komputer. Disini yang akan saya bahas adalah instalasi Windows XP Professional SP2. Langkah awal yang harus dilakukan adalah men-setting virtual machine sebelum digunakan untuk simulasi.
Hmmm.. kalau yang saya share kemarin adalah instalasi virtual machine virtual box, untuk yang ini saya gunakan yang VMWare saja yah hehe. Pada dasarnya kedua software ini memiliki fungsi yang sama, hanya penggunaan dan size softwarenya yang sedikit berbeda.
VM Ware
VM Ware
1. Langkah pertama setelah membuka VMWare, pilih "New Virtual Machine" seperti yang ada pada gambar di bawah ini
2.Kemudian, pilih "Next"
3. Pilih "Custom" untuk konfigurasinya
4. Pilih "New-Workstation 5"
5. Pilih sistim operasi yang akan di instal.
6. Beri nama untuk virtual machine lalu browse file dan tentukan tempat dimana kalian akan menyimpan file simulasi virtual machine
7. Tentukan jumlah processor
8. Tentukan besarnya memory (disarankan untuk mengikuti size yang telah disarankan oleh virtual machine)
9. Pilih "Use Network Address Translation" yang nantinya akan dibutuhkan untuk konfigurasi jaringan
10. Pilih "BusLogic"
11. Pilih "Create New Virtual Disk"
12. Pilih yang direkomendasikan oleh software, lalu "Next"
12. Tentukan disk size nya
13. Klik "Finish" untuk mengakhiri konfigurasi pengoperasian VMWare sebelum digunakan
14. Setelah muncul tampilan berikut, pilih "Edit Virtual Machine Settings"
15. Browse dimana lokasi file sistem operasi dengan format .osi disimpan untuk kemudian di load dan siap dilakukan instalasi
16. Tunggu hingga proses bootable disk selesai, untuk kemudia masuk ke jendela interface VMware
17. Pilih "Install Windows XP SP2 Pro Full/RTM"
18. Kemudian lakukan proses instalasi seperti kalian menginstal windows XP dengan kapasitas dan partisi yang kalian inginkan. Selamat mencoba!
Untuk proses simulasi program dengan menggunakan virtual machine : VirtualBox, saya juga akan memposting langkah-langkah awal settingan virtual box sebelum mulai menginstal program yang akan disimulasikan.
VIRTUAL BOX
1. Setelah menginstalasi virtual box ( langkah-langkah dapat dilihat disini ) buka software virtual box lalu akan muncul kotak dialog seperti berikut. Pilih "New" untuk membuat project baru.
2. Pilih "Next"
3. Beri nama project sesuai dengan keinginan anda. Disini saya menggunakan
4. Tentukan ukuran memori pada OS di dalam virtual box. Isikan sesuai rekomendasi, namun saya memakai 256 MB
5. Pilih "Next"
6. Pilih "Next" lagi
7. Pilih "Dynamic Allocatated" lalu klik "Next"
8. Pilih "Next" sesuai dengan rekomendasi
9. Langkah berikutnya klik "Create" ketika proses konfigurasi selesai
10. Langkah berikutnya yang tidak kalah penting, ketika project telah muncul seperti gambar dibawah ini lakukan browse file iso windows XP nya
11. Pilih "Empty"
12. Lakukan browse file pada gambar compact disc kecil di samping kiri. Pilih "OK" lalu jalankan program virtual box nya dengan menjalankan "Start" kemudian lakukan proses instalasi biasa. Selamat mencoba! :)
XOXO



























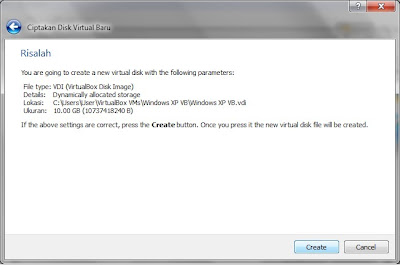



Tidak ada komentar:
Posting Komentar